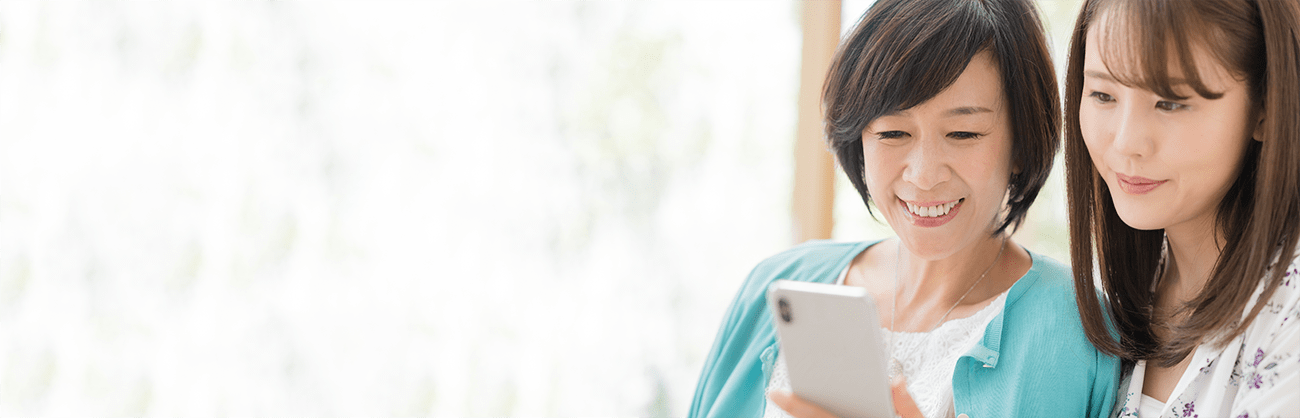固定電話の安心感をスマートフォンの気軽さで
- 固定電話の発着信をスマホで操作できるサービスを比較!
- > コラム一覧
- > スマホを固定電話の子機にするアプリ3選!Zoiperなら中古スマホの子機化もOK
スマホを固定電話の子機にするアプリ3選!Zoiperなら中古スマホの子機化もOK

「肌身離さず持ち歩いているスマホが固定電話の子機として使えたら…」なんて思っていませんか?そんな方におすすめなのが、スマホを子機化できるSIPアプリ。そこで本記事では、現役スマホから引退したスマホまで子機化できるうえ、内線電話としても使えるようになるアプリの設定方法を解説します。
目次
スマートフォンを家電の子機として使うメリット!
一般家庭はもちろん、自宅をオフィス代わりにしている個人事業主にとっても便利なのがスマホの子機化。下記の通り多くのメリットがある反面、これと言ってデメリットがないのも利用者が増えている理由でしょう。
▼代表的なメリット
- スマホでも固定電話番号の受信や発信ができるようになる
- 内線電話としても使える
- スマホ+イヤホンマイクでハンズフリーになるので、「ながら通話」が可能になる
- 正規の子機が故障しても買い直さなくて済む
- 引退したスマホを有効活用できる
スマホを子機化するための基本条件4つ!
スマホを自宅で使っている固定電話の子機として使用できるように設定する方法はいくつかありますが、下記の条件下で行うのが一般的です。
▼基本条件
- 家電:ひかり電話などのIP電話回線
- 自宅のネット環境:Wi-Fi(無線LAN)
- スマートフォン:現役、中古、SIMなしでもOK
- 専用ツール:SIPアプリ(ソフトフォンアプリ)
スマホが家電の子機になる「SIPアプリ」3選!
SIPアプリは有償・無料を問わず普及率が高く、かなりの種類がリリースされています。今回は、特にメジャーな3種類のSIPアプリについてご紹介しましょう。
Zoiper(ゾイパー)
100万ダウンロードを突破しているだけあって、「通話品質が一番良い!」「消費電力がたった2%/H!」など、ユーザーからのレビュー評価も上々です。オフィスやコールセンターでは会議通話やCRM連携なども可能な有償版が人気ですが、自宅用をはじめ個人事業主などのSOHO用としてはアプリ内課金ありの標準タイプでも十分役に立ってくれます。
AGEphone(エイジフォン)
株式会社ageet(アギート)が提供しているアプリで、iOSまたはAndroidのどちらでも利用が可能です。NTT東日本が提供しているひかり電話対応のWi-Fi機材を使っている場合は、動作保障がついています。インストールと基本的な通話機能は無料ですが、追加機能の一部が有料となっていますので、事前に確認しておきましょう。
LivyTalk(リビィトーク)
「テレビ電話としても使いたい!」という方には、株式会社ソフトフロントジャパンが提供しているLivyTalkがおすすめです。スマホだけでなくタブレットにも使えるうえ、音声のみの留守番電話機能までセットになっています。ただし、無料なのは音声通話のみ。まずは、テレビ電話も無料で使える30日間のお試し期間を活用してみましょう。
▼料金(税込)
- iOS版:610円
- Android版:500円
2020年5月リリース!Zoiper 2.14.8の設定方法と手順
今回は、2020年5月19日に最新版がリリースされた「Zoiper2.14.8」を取り挙げてみました。では早速、下記の環境下でZoiper IAX SIP VOIP Softphone apkを設定する方法について見ていきましょう。
▼今回の設定環境
- 自宅の固定電話:NTT東西のひかり電話
- スマートフォン:Galaxy S7 edge
- OS:Androidバージョン8.0.0
- アプリのバージョン:Zoiper 2.14.8
下記の通り、今回は「固定電話側」と「スマホ側」の2段階に分けて解説していきます。
▼設定の手順
- 固定電話(IP電話):内線設定
- スマートフォン:Zoiperのインストールと設定
NTTひかり電話の内線設定
まず、NTT東西のホームゲートウェイ設定画面にログインし、左側のサイドメニューから「内線設定」を選択します。次に、ターゲットとなる内線番号の右側にある「編集」ボタンを選びましょう。
▼内線番号と端末の一例
- 内線番号1→固定電話(親機)
- 内線番号2→最初から固定電話に付属していた子機
- 内線番号3→あらたに設定することで使用できるようになる内線番号
すでに固定電話に付属していた子機を2台使っている場合は、「内線番号4」を選択して下さい。
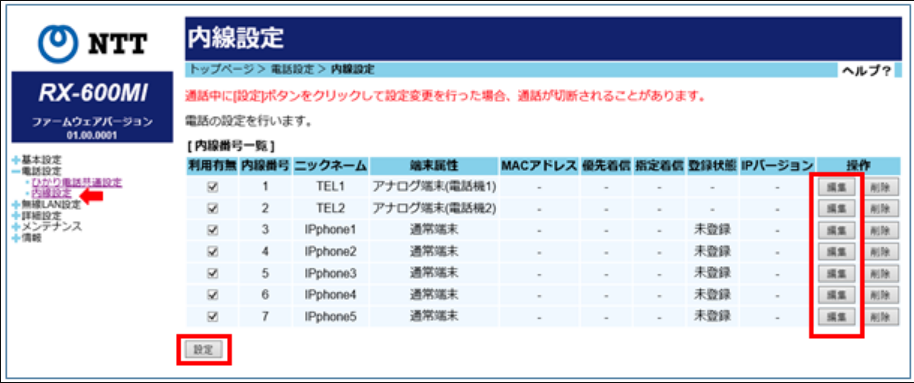
編集画面に切り替わったら、下記を参考に7種類の項目を入力しましょう。
▼設定項目
- 内線番号:既存の子機が1台だと仮定し、今回は「3」を選択
- ニックネーム:デフォルトのままでも、任意で入力してもOK
- 端末属性:プルダウンメニューから「音声専用端末」を選択
- MACアドレス:入力不要
- ダイジェスト承認:「行う」を選択
- ユーザーID:認証用のユーザーIDを任意で入力
- パスワード:デフォルトのままでも、任意で入力してもOK
最後に左下にある「設定」をクリックして完了すると、元の画面に戻ります。「登録状態」が「登録済」になっていれば成功です。
Zoiper 2.14.8のインストールと設定方法
1. Google Play Storeから下記アプリを選択し、「インストール」をタップします。

2. 起動するとTOP画面が表示されますので、「Agree & Continue」をタップして下さい。
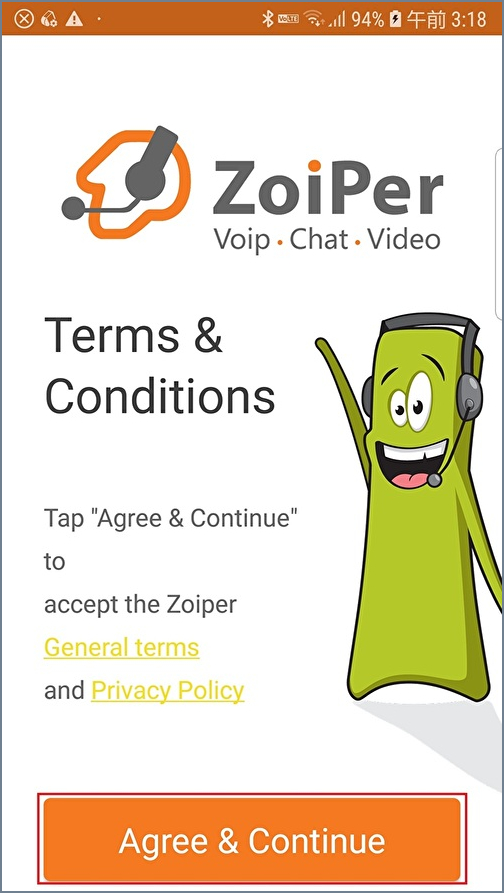
3. 下記の画面に切り替わったら、「Create an account」をタップします。

4. Few server support anonymous…?の質問に対し、「YES」をタップしましょう。
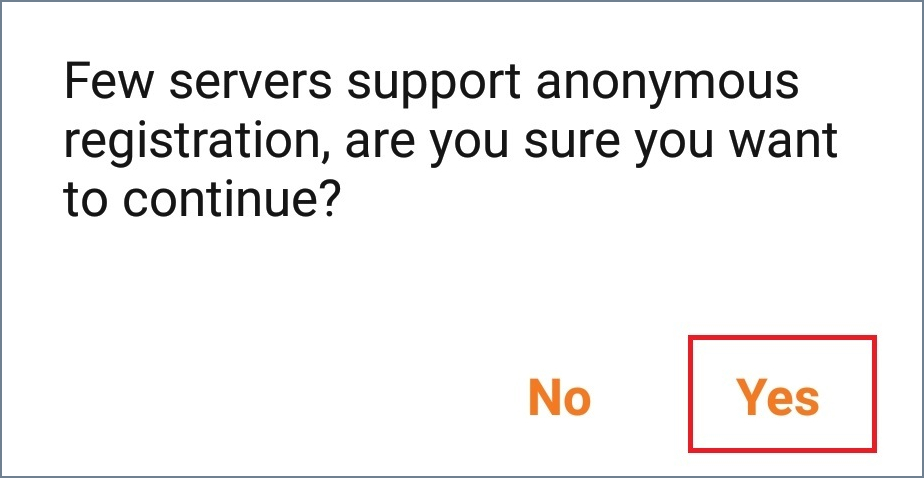
5. 似たような質問が続きますが、こちらも「YES」をタップして下さい。
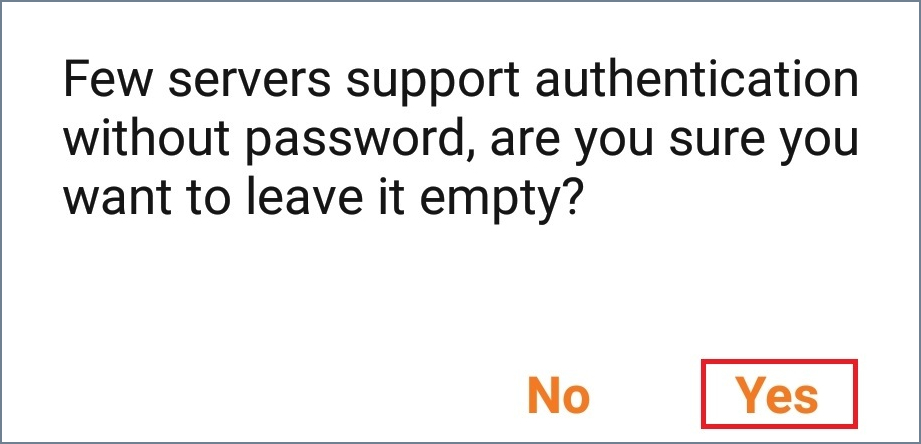
6. 下記の「Account setup」画面が表示されたら、任意のホストネームを入力してから「next」をタップします。
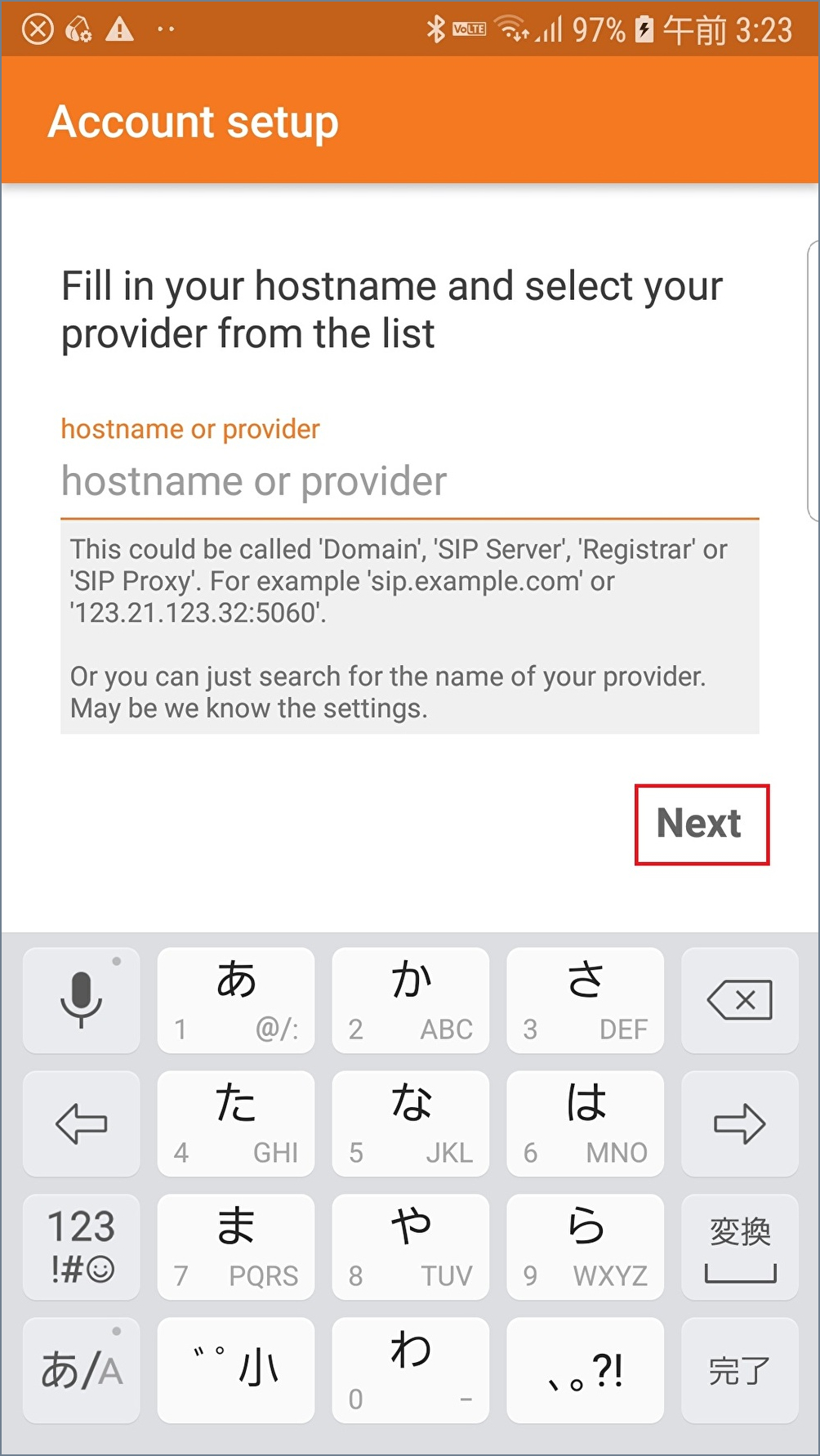
7. Hostname is most likely…?というポップアップが表示されたら、「Use anyway」 をタップします。

8. 「Account setup」の最初の設定は後で行いますので、ここでは何もせずに「Skip」で飛ばします。
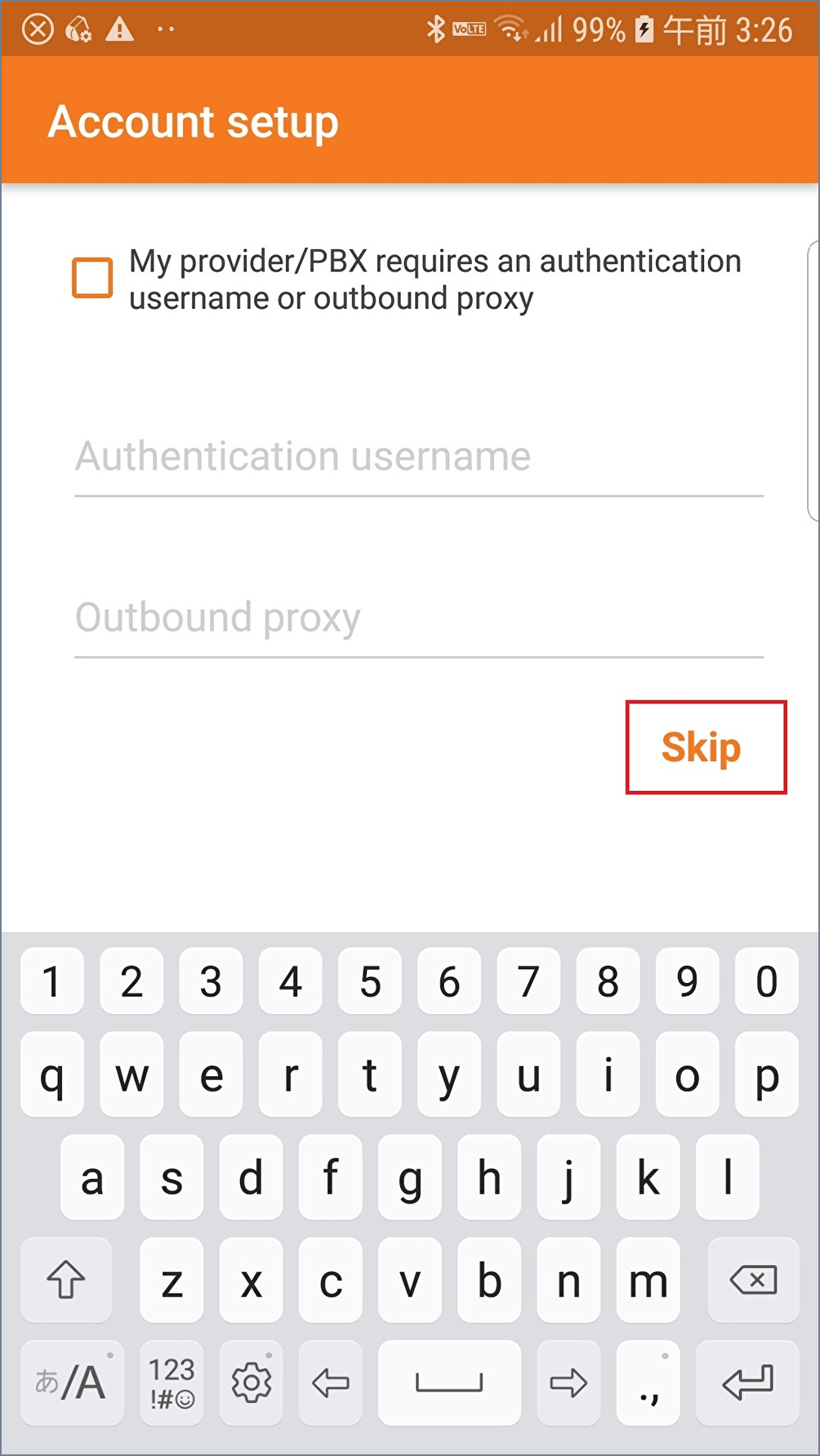
9. 「SIP UDP」を選択し、「Finish」をタップして下さい。
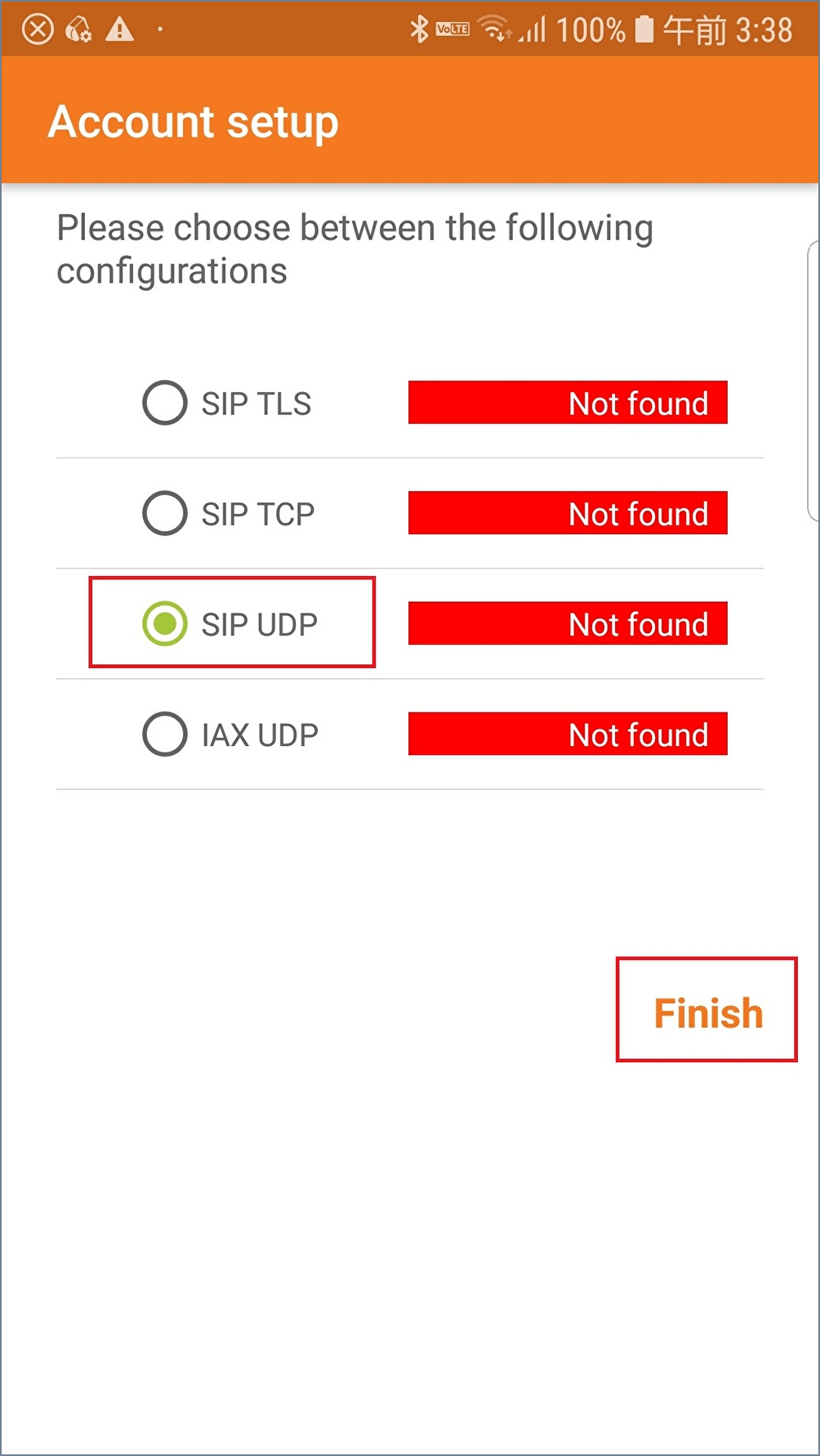
10. バッテリーの最適化はどちらでも構いませんが、ここでは「許可」を選択します。
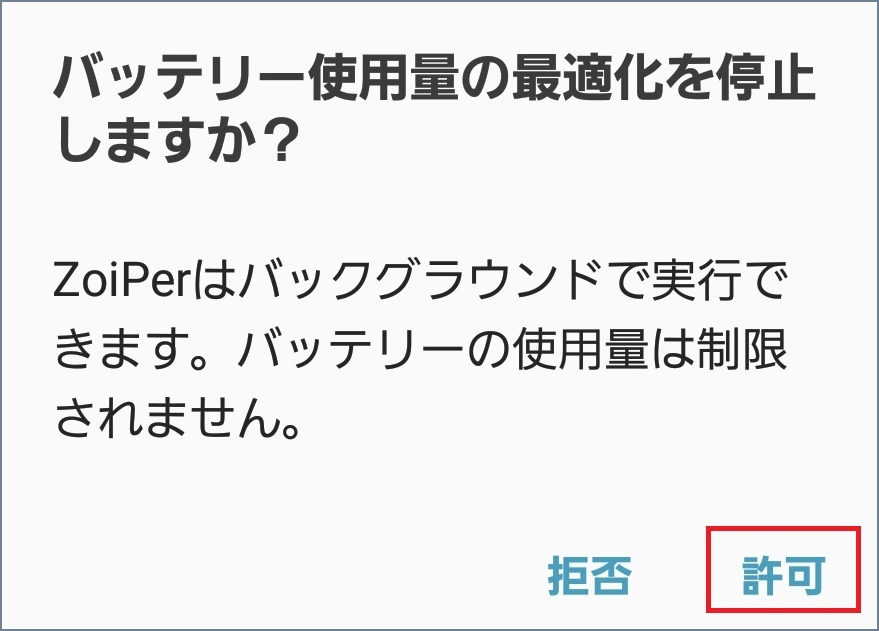
11. 詳細設定を行うために、再度Zoiperにアクセスして左上のハンバーガーメニューをタップします。
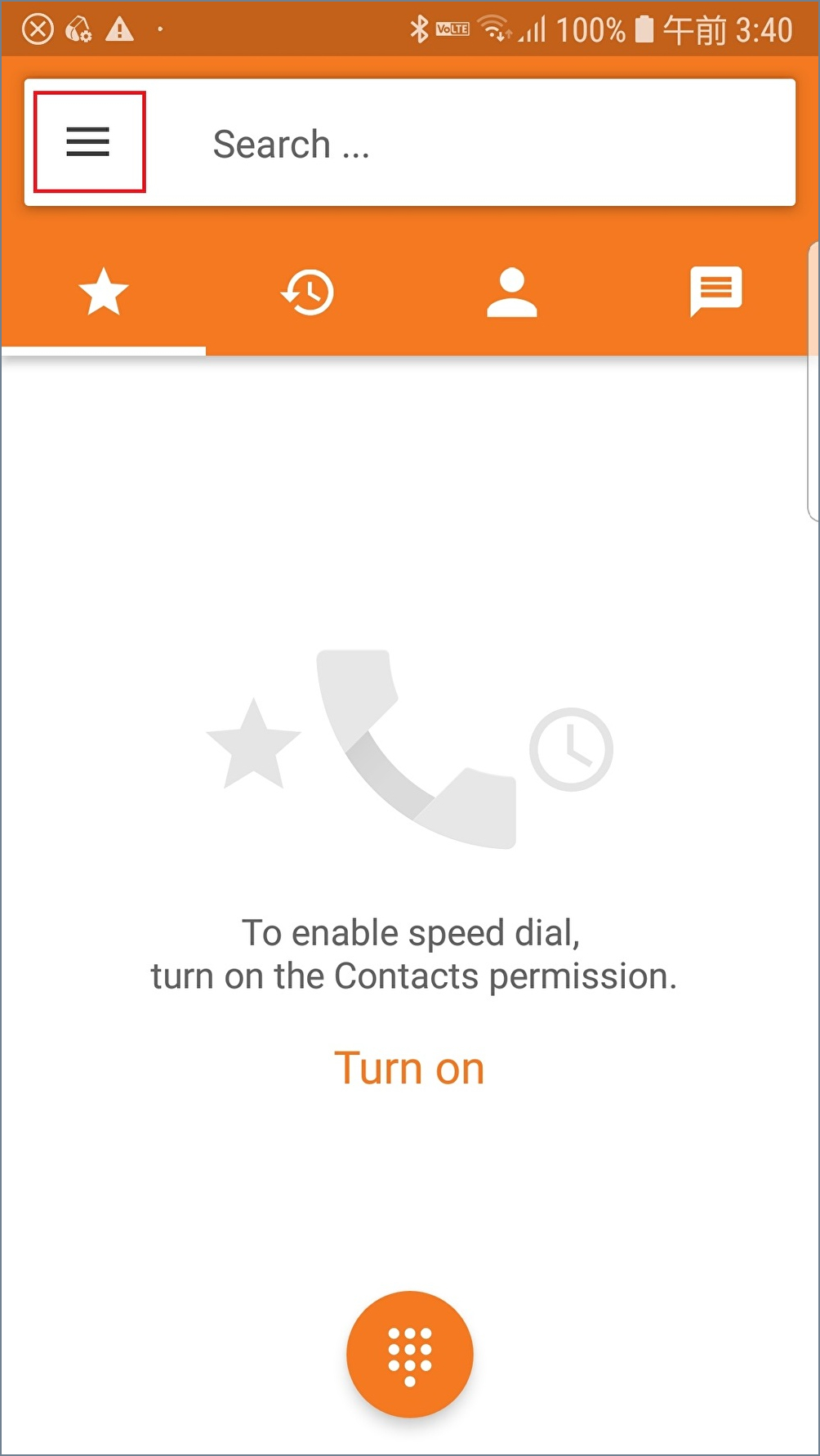
12. メニューの一番上にある「Settings」をタップします。
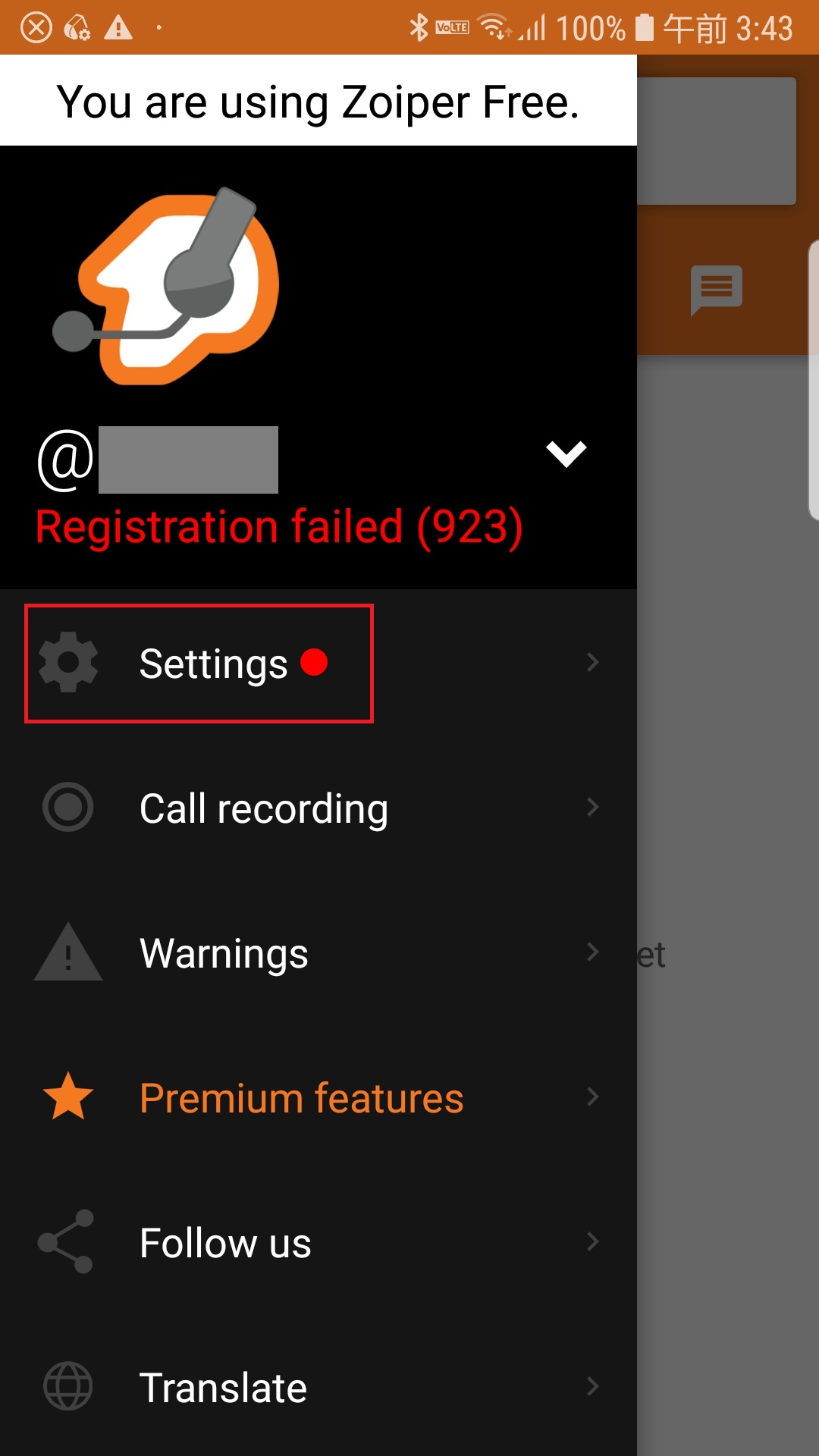
13. 一番上にある「Accounts」をタップして下さい。
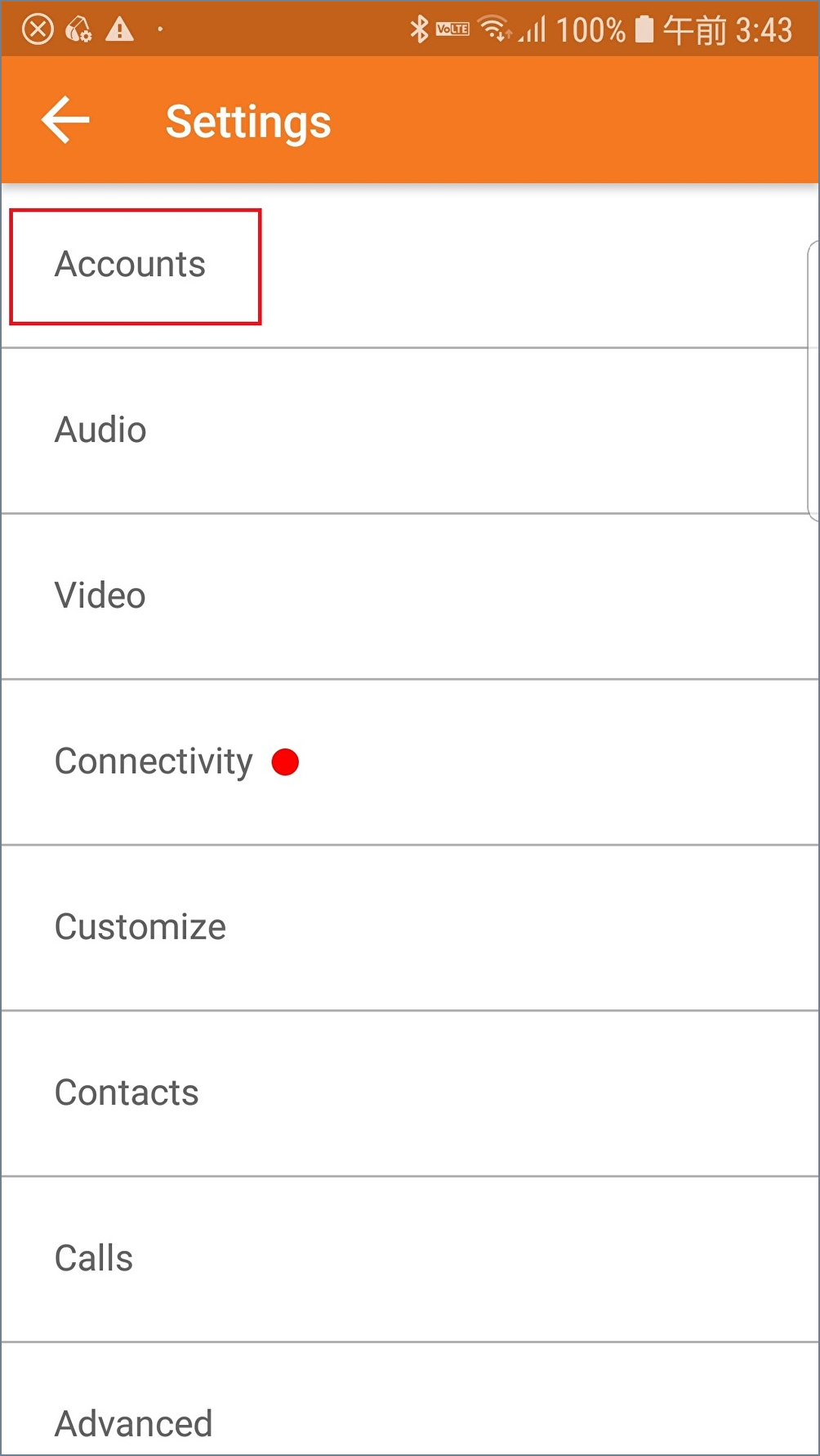
14. 6番で入力した任意のホストネームをタップします。
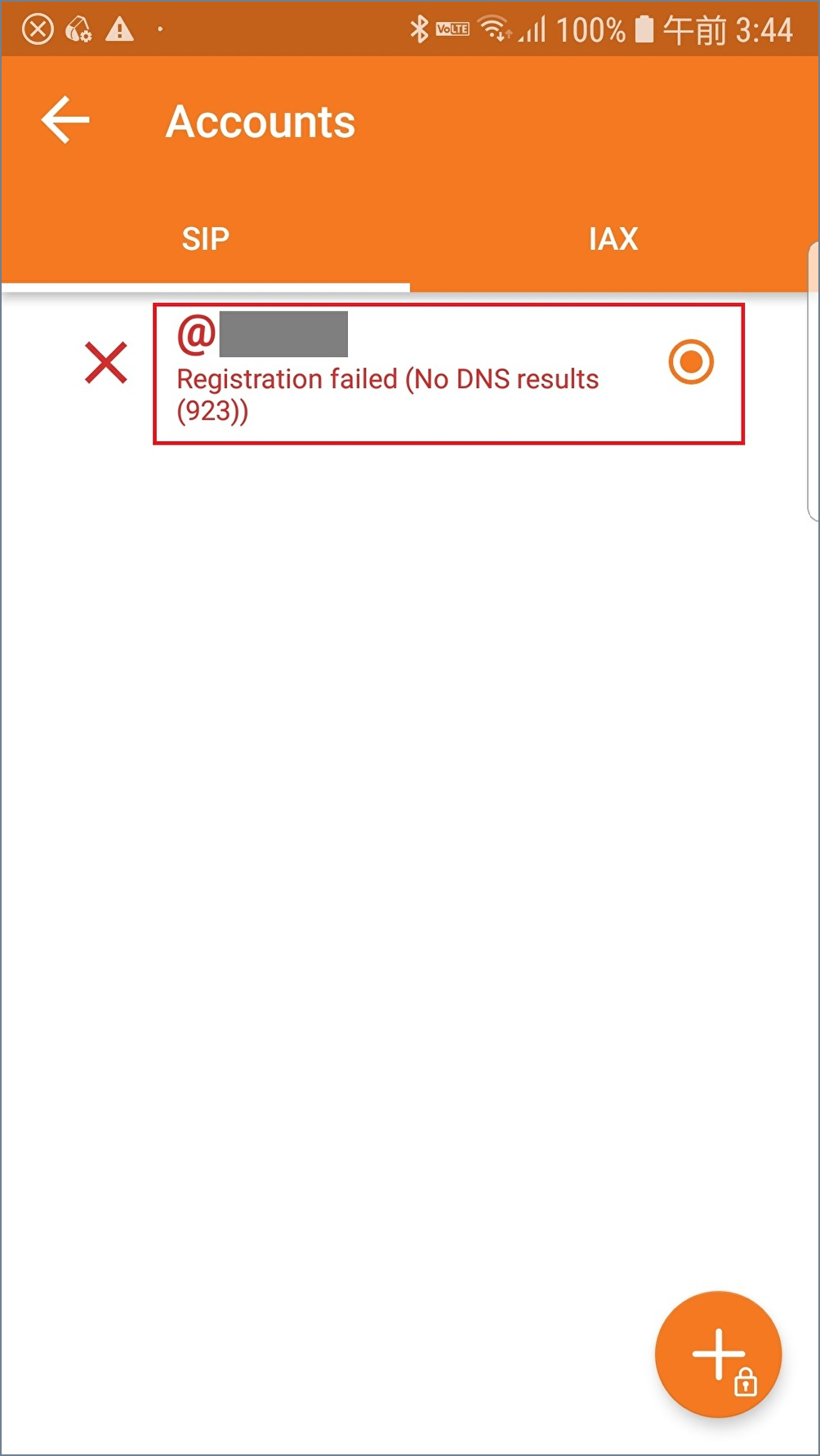
15. ここから最も重要な設定を行います。下記を参考に、5種類の項目を入力しましょう。
- Accoun Name:識別できれば何でもOK
- Host:ルーターのIPアドレス(例192.168.XXX. XXX)
- Username:NTTのルーター側で設定した内線番号
- Password:NTTのルーター側で設定したパスワード
- Authentication user:NTTのルーター側で設定したユーザーID
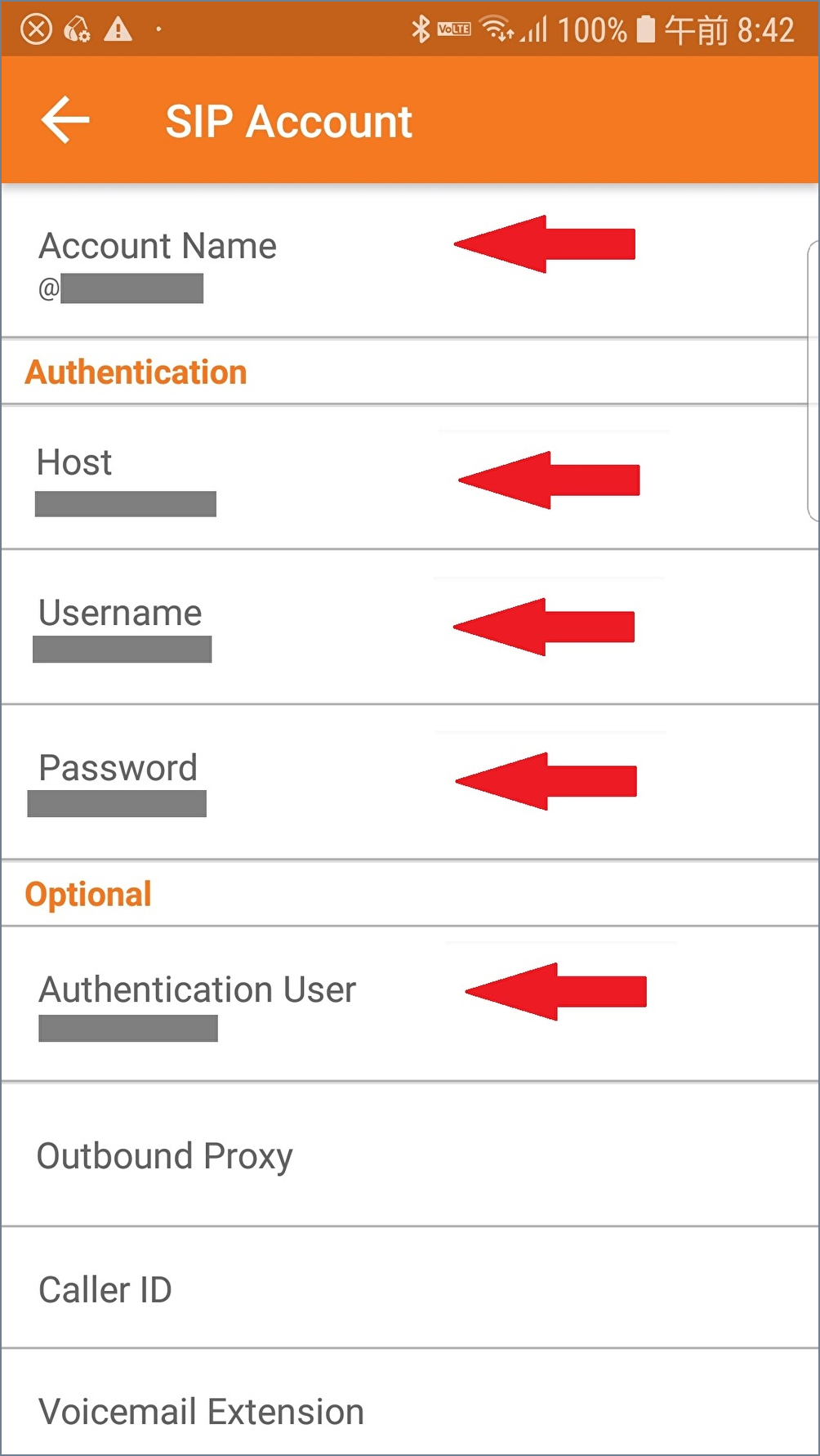
16. 下へスクロールして、下記の項目を設定して下さい。
- Ringtone:任意で選択
- Enable on start:デフォルトでOnになっていなければチェックを入れる
- Audio Codec Settings:wi-fi環境が悪ければ「iLBC30」良ければ「uLaw」がおすすめ
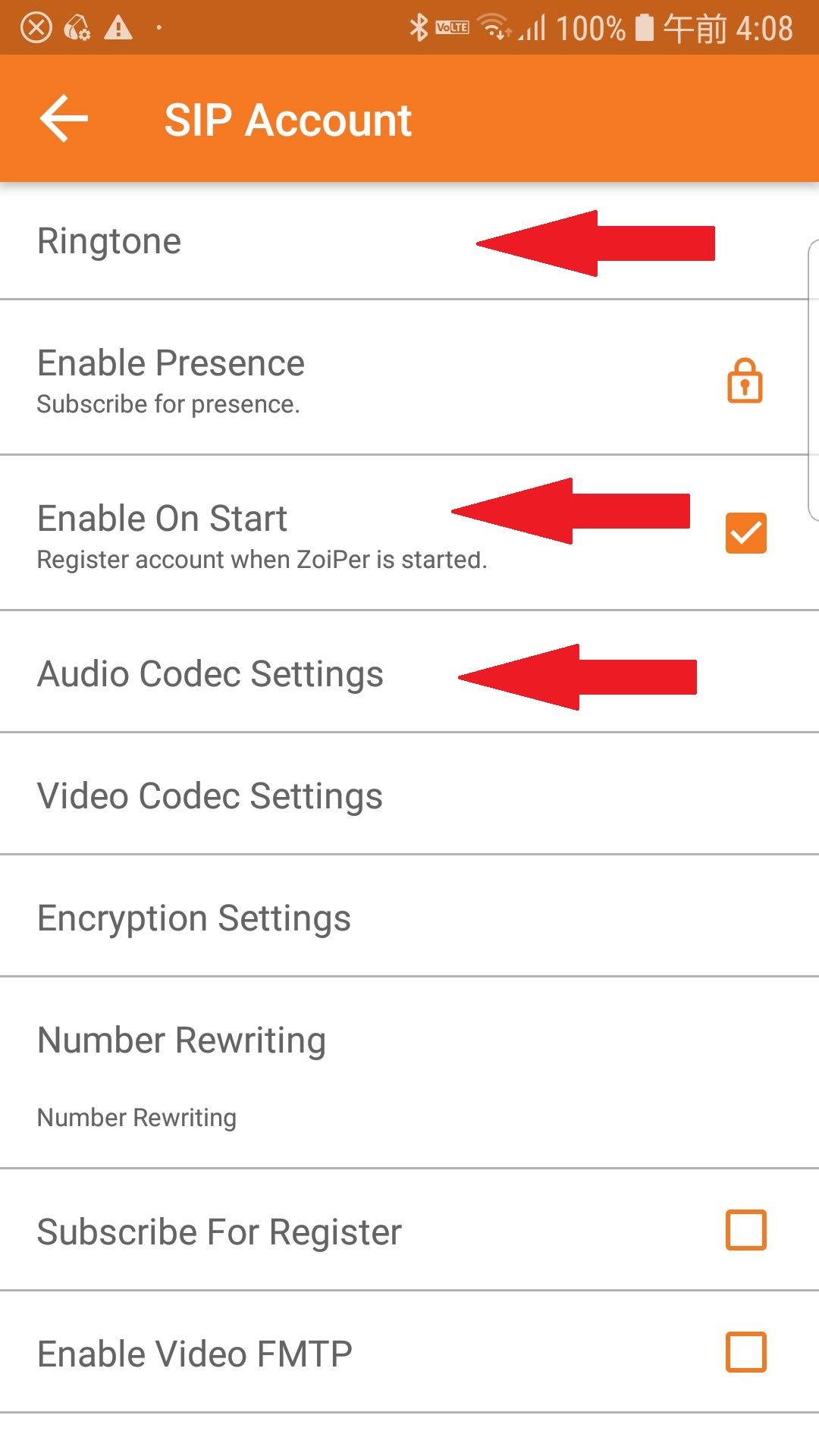
17. さらに下へスクロールして、下記に2項目を設定して完了です。
- Network Settings:Registration expiry time60/1800/3600などを任意で選択
- Features:タップ後に表示される「DTMF style」画面で「Inband」を選択
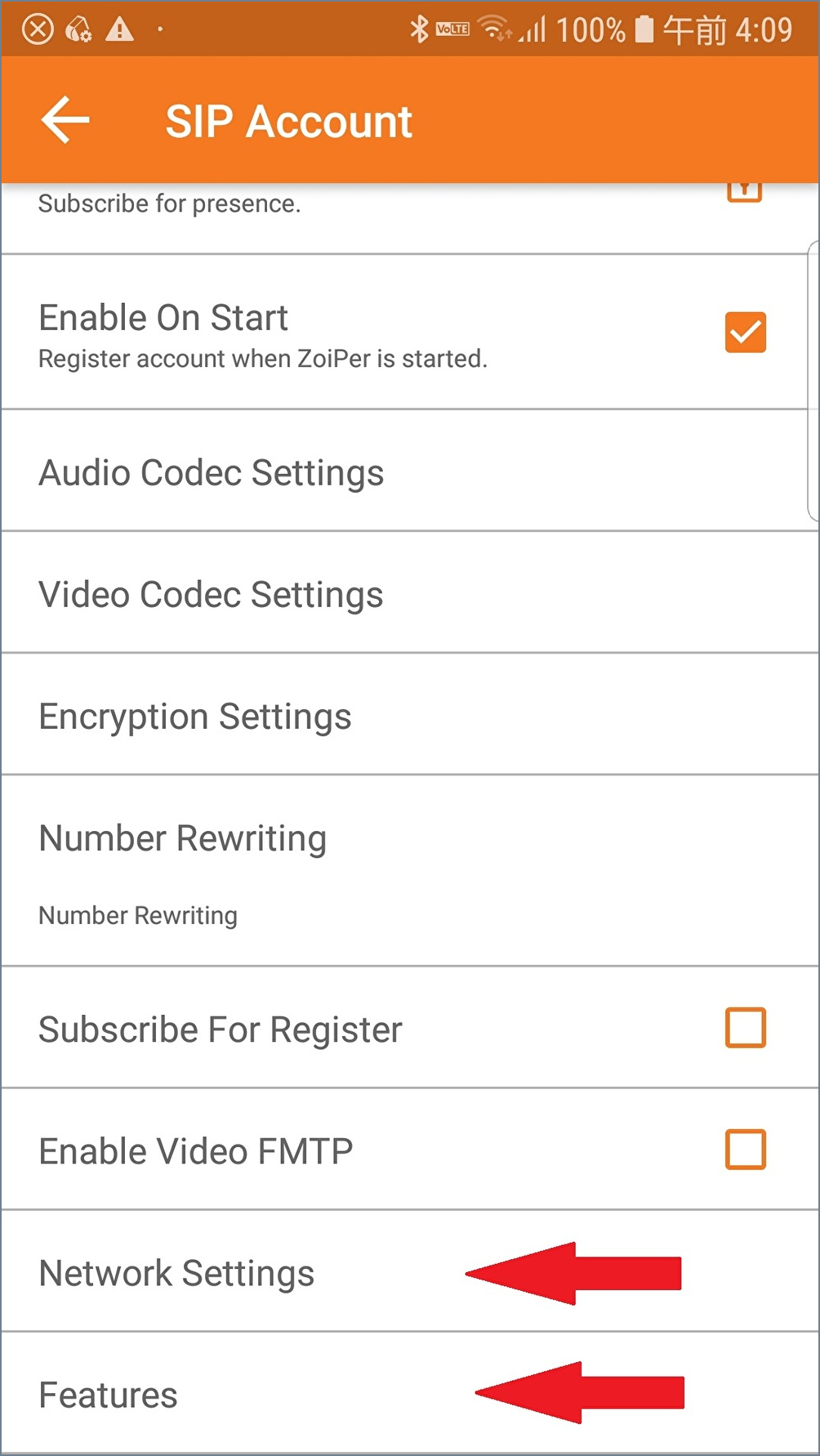
ちなみに、インストール後のスマホ画面では下記のアイコンが表示されます。Google Play Storeで選択したアイコンとはデザインが異なっていますが、スマホでバージョンを確認してみると意図した「Zoiper 2.14.8」になっていたので、バージョンアップしたばかりなのが影響しているのかもしれません。
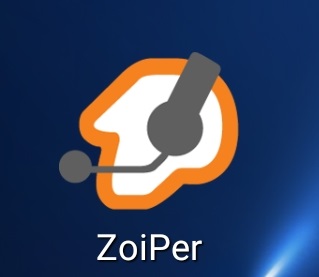
全ての設定が完了したら、必ず動作確認を済ませておきましょう。
まとめ
最近では、スマートフォンの子機化機能が最初から付いている固定電話も販売されています。とはいえ、スペックの高さから高額になりがちで、基本的に専用アプリの設定も必要。その点、SIPアプリなら簡単かつ費用をかけずにスマホの子機化が可能です。
一方、外出中もスマホで固定電話番号を使いたいという場合は、「クラウドPBX」や「固定電話アプリ」を活用するのも一つの方法です。スマホだけで市外局番の固定電話番号が取得できるため、わざわざスマホを子機化する必要もありません。